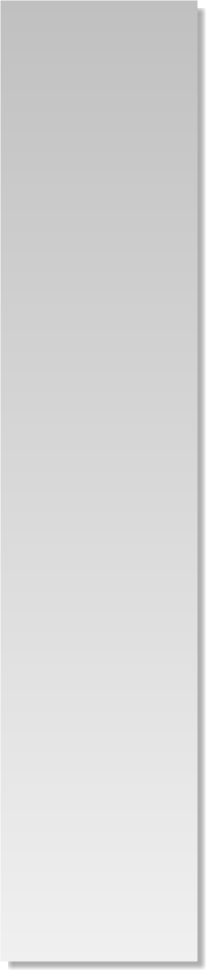


Find&Route - Features
Einfaches Bedienkonzept gibt Sicherheit
Um die Bedienung der Outdoor Navigation zu erleichtern, sind alle Elemente rechts und links der Karte angeordnet. Dies ermöglicht bei der normalen Nutzung ein schnelle Bedienung ohne in Untermenüs wechseln zu müssen. Das heißt, die Kartendarstellung bleibt bei allen Aktionen sichtbar.
Alle interaktiven Funktionen, wie Standort setzen, POI-Info und Route berechnen erfolgen über ein Kontext-Menü, das beim Tippen auf die Karte erscheint.
Nur unter Einstellungen, Touren verwalten und Suche verbergen sich Untermenüs.
Sichere Nutzung der Outdoor Navigation auf dem Fahrrad
Wenn alle Einstellungen und Eingaben gemacht sind und die Route berechnet ist, wird der Touchscreen durch das Drücken auf das Schloß gesperrt.
Nun ist nur das Zooming aktiv. Um die Bedienung während der Fahrt zu erleichtern werden die Zoom-Buttons vergrößert dargestellt und können sogar mit Handschuhen sicher bedient werden.
Quickstart der Outdoor Navigation
Entfernen Sie die Original-Mirco-SD Karte und setzen Sie die SD-Karte mit der FootMap - Outdoor-Navigation ein.
Jetzt das Navigationssystem einschalten.
Die Software startet sofort! Es ist keine Installation notwendig. Beim ersten Start muss nur noch die Karte ausgewählt werden.
Nun den Disclamer bestätigen!
Dann ist die Outdoor Navigation nach
7 Sekunden einsatzbereit.
Jetzt das Navigationssystem einschalten.
Die Software startet sofort! Es ist keine Installation notwendig. Beim ersten Start muss nur noch die Karte ausgewählt werden.
Nun den Disclamer bestätigen!
Dann ist die Outdoor Navigation nach
7 Sekunden einsatzbereit.
Alle Einstellungen auf einen Blick
Menü: Einstellungen
Die Software der Outdoor Navigation wird über nur einen Menüpunkt konfiguriert.
Nach Klicken auf das Zahnrad erscheint das Einstellungs-Menü!
Hier kann sofort der Nutzer-Typ Fußgänger, Radfahrer oder Mountainbiker gewählt werden!
Wird bei einer aktiven Route der Nutzer-Typ gewechselt, erfolgt sofort ohne weitere Eingaben eine Routenneuberechnung!
Menü: Quellen
Hier wird die Verbindung zum GPS-Empfänger eingestellt.
Dies erfolgt bei der ersten Inbetriebnahme automatisch.
Sind mehrere Kartendatensätze auf der Speicherkarte abgelegt, kann über Suchen die gewünschte Karte aus-gewählt werden.
Menü: Anzeige
Hier wird festgelegt, wie die Karte dargestellt wird.
Ausrichtung in Nord-Richtung oder Fahrrichtung.
Wird der Autozoom aktivert, ändert sich der Maßstab der Karte, in Abhängigkeit von der Geschwindigkeit.
Wird Alle Details aktiviert, sind alle Straßen, Wege und Flächen unabhängig von der gewählten Zoomstufe sichtbar.
Im Info-Fenster werden Daten über den aktuellen Standort, wie Koordinaten, Höhe usw., angezeigt.
Menü: POIs (Sonderziele)
Hier bestimmt man die Inhalte der Karte je nach Anwendungsfall.
Im Menü „POI“ befinden sich die POI-Gruppen.
Klickt man auf den kleinen Pfeil, so erscheinen die einzelnen POIs!
Somit kann man schnell alle POIs, eine Gruppe oder einzelne POIs ein- oder ausblenden.
Routen berechnen
Zieleingabe
Suchen und markieren Sie Ihr Ziel auf der Karte!
Einfach auf den Zielpunkt klicken, dann im Kontext - Menü die Routenberechnung starten.
Routen Info
Die Karte springt zurück zum aktuellen Standort.
Ist die Route berechnet, werden Länge und Dauer, sowie die Routenoption im Infofenster angezeigt.
Route anzeigen
Folgt man der Linie, wird die Entfernung im Statusfenster aktualisiert. Durch Klicken auf das Statusfenster können die Details der Route angezeigt werden.
Wird die Route verlassen, führt die Outdoor Navigation nach kurzer Zeit eine Neuberechnung vom aktuellen Standort zum Ziel.
GPX Touren anzeigen und verwalten
Menü GPX-Touren
Durch Anklicken des Names wird die Route ausgewählt.
Tour Information
Hier können Details über den Streckenverlauf und wichtige Stationen auf der Route abge-legt werden.
Durch Drücken auf Info werden diese Infos in einer Textbox auf der Outdoor Naviagtion angezeigt.
Tour anzeigen
GPX Touren
GPX-Touren aufzeichnen
Ist das Symbol dunkel, zeichnet die Outdoor Navigation den aktuellen Weg auf.
Die zurückgelegte Strecke wird durch eine rote Linie gekennzeichnet.
GPX-Touren abspeichern
Die Abfrage mit YES bestätigen, dann wird die Tour auf der SD-Karte gespeichert.
GPS-Daten im NMEA-Format aufzeichnen
Ist die Aufzeichnung aktiv, blinkt der Filmprojektor im unteren Bildschirmrand.
Nochmaliges Klicken auf das Disketten-Symbol beendet die Aufnahme. Die Daten werden auf der SD-Karte gespeichert.
Orte, Städte oder
Stadtteile finden
Auf die Lupe klicken und
das Suche Menü erscheint.
Nun in die Eingabezeile
klicken und die Tastatur
steht für die Eingabe bereit.
Suche über Teilstring
Es muss nicht der komplette
Ortsname eingeben werden.
Einfach die ersten 3 oder 4
Buchstaben des gesuchten
Ortes eingeben und auf
Suchen klicken.
Die gefundenen Orte
erscheinen mit der Angabe
über die Entfernung und
Richtung von dem aktuellen
Standort.
Ort finden
Wird der Ort selektiert und
dann mit OK bestätigt,
springt die Karte zu diesem
Ort.
Das Ziel wird durch den
roten Pfeil gekennzeichnet.
Nun nur noch auf das Ziel
klicken und dann die
Routenberechnung starten.
Geocaching
Positionen finden durch Koordinateneingabe
Nun kann der Ort durch die Eingabe von Geokoordinaten gefunden werden.
Einfach Koordinaten eingeben und OK drücken, danach springt die Karte an die gesuchte Position.
Unterstützung von folgender Formate
Beispiel:
52.520817
13.40945
Grad, Dezimalminuten
Beispiel:
N52° 31.249
E13° 24.567
Grad, Minuten, Sekunden
Beispiel:
N52° 31' 14.941"
E13° 24' 34.020
Suche Menü
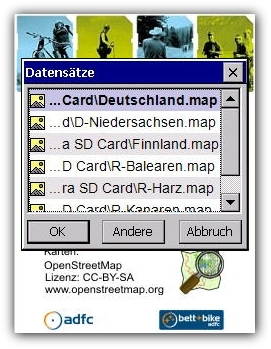
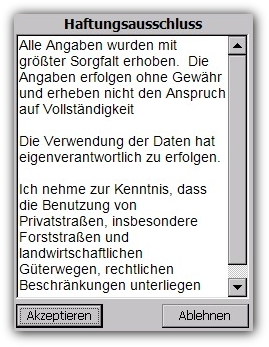
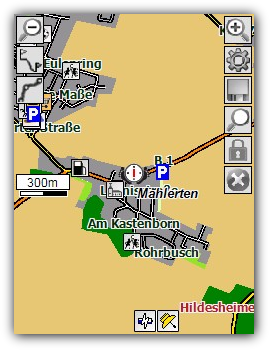
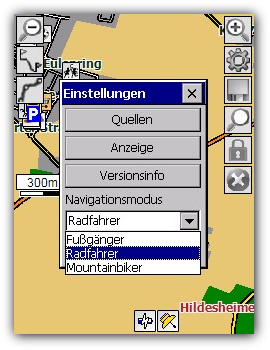
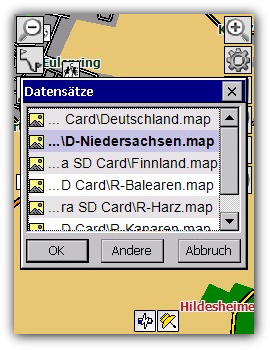
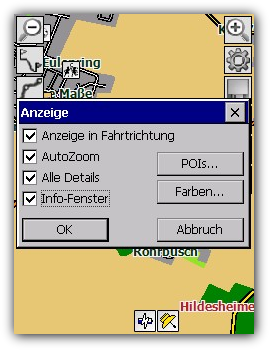
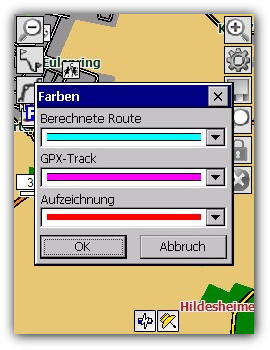
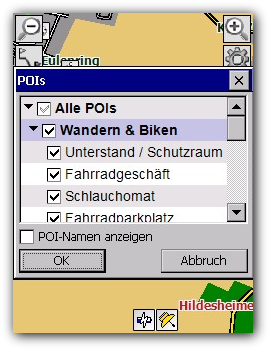
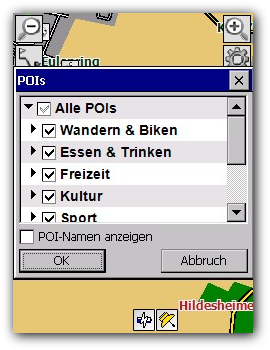
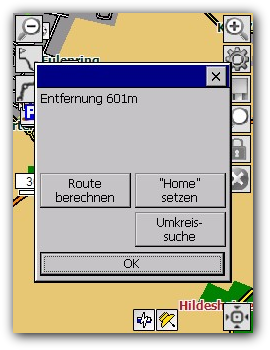
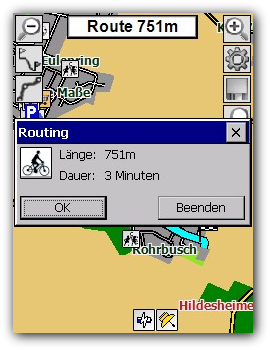
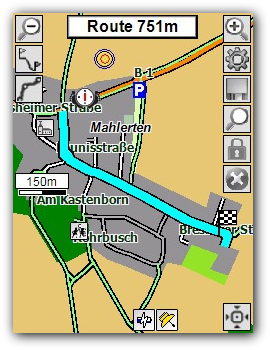
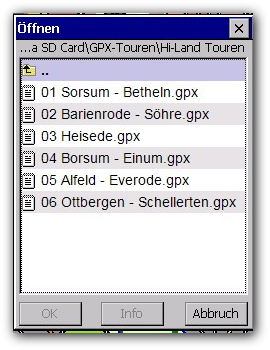
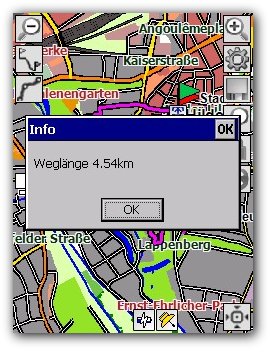
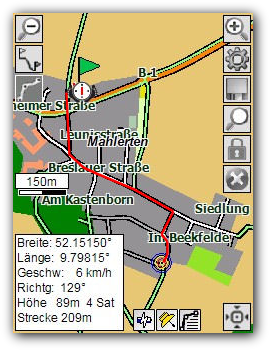
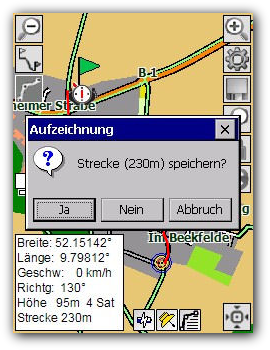
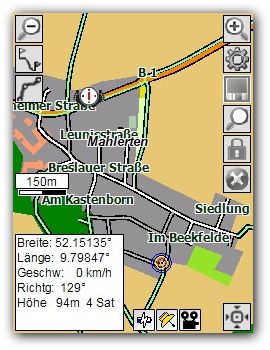
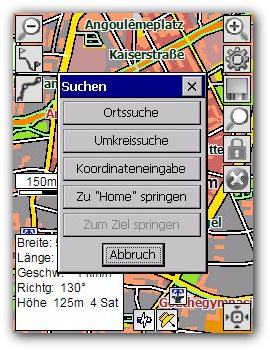
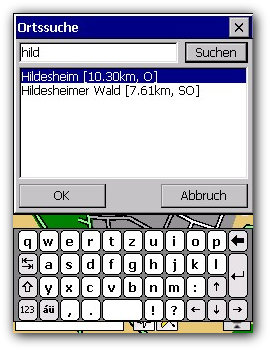
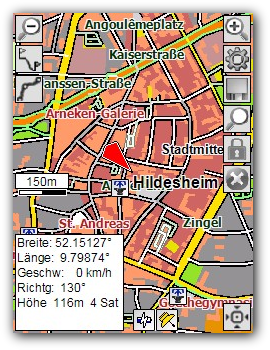
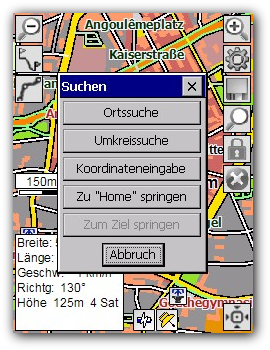
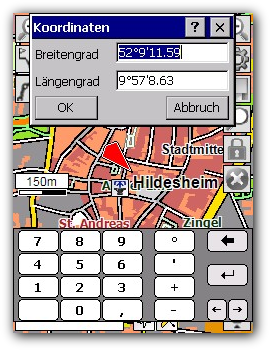
Zoom in
Einstellungen
GPS-Aufzeichung
Suche
Touchscreen sperren
Programm beenden
Karte um den aktuellem
Standort zentrieren
Standort zentrieren
Zoom out
Touren verwalten
GPX-Aufzeichung
Maßstab
Batterie-Status
GPS-Empfang


Routen-Info
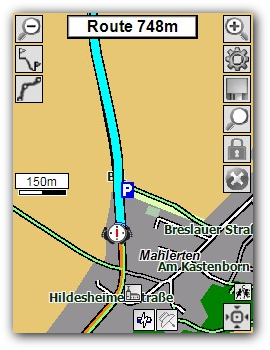
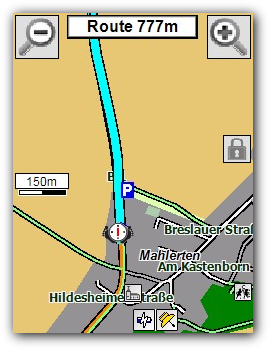
Touchscreen
Sperrung aufheben
Sperrung aufheben
Aktuelle
Position
Position
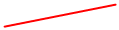
Route
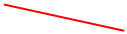
sehr große
Zoom-Buttons
Zoom-Buttons
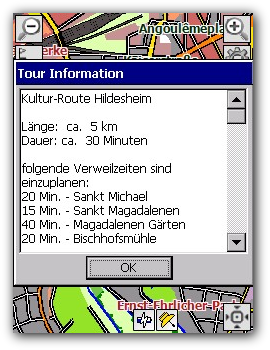
FootMap GmbH
Dingworthstr. 25 - 27
31137 Hildesheim
Mail: info@footmap.de
Tel: 05121 / 75 98 127
Fax: 05121 / 69 85 956
Dingworthstr. 25 - 27
31137 Hildesheim
Mail: info@footmap.de
Tel: 05121 / 75 98 127
Fax: 05121 / 69 85 956

Seit dem
25.05.2018
gilt die DSGVO
bitte beachten Sie
unsere neue
DATENSCHUTZ-ERKLÄRUNG
Details finden Sie
HIER
25.05.2018
gilt die DSGVO
bitte beachten Sie
unsere neue
DATENSCHUTZ-ERKLÄRUNG
Details finden Sie
HIER








